Integración con Dropbox
última actualización: diciembre 2020
usando Dropbox, se facilita subir fotos para tus productos desde cualquier dispositivo o PC. Esto lo harás solo una vez y es parte de la puesta en marcha.
1. Crear una App en Dropbox
- Abri cuenta en Dropbox y logueate.
- Navega a https://www.dropbox.com/developers/apps
- Crea una nueva App, apretando el botón "Crear app"
- Elegi: "Scoped access" (única opcion en "1. API")
- Elegi: "App folder" (en "2. type of access")
- Nombre de la App: podes indicar "sucursalweb" (sin comillas). Si no te deja con ese, probá con otro. Lo vas a necesitar recordar para encontrar la carpeta que se crea en Dropbox, que va a llevar ese nombre.
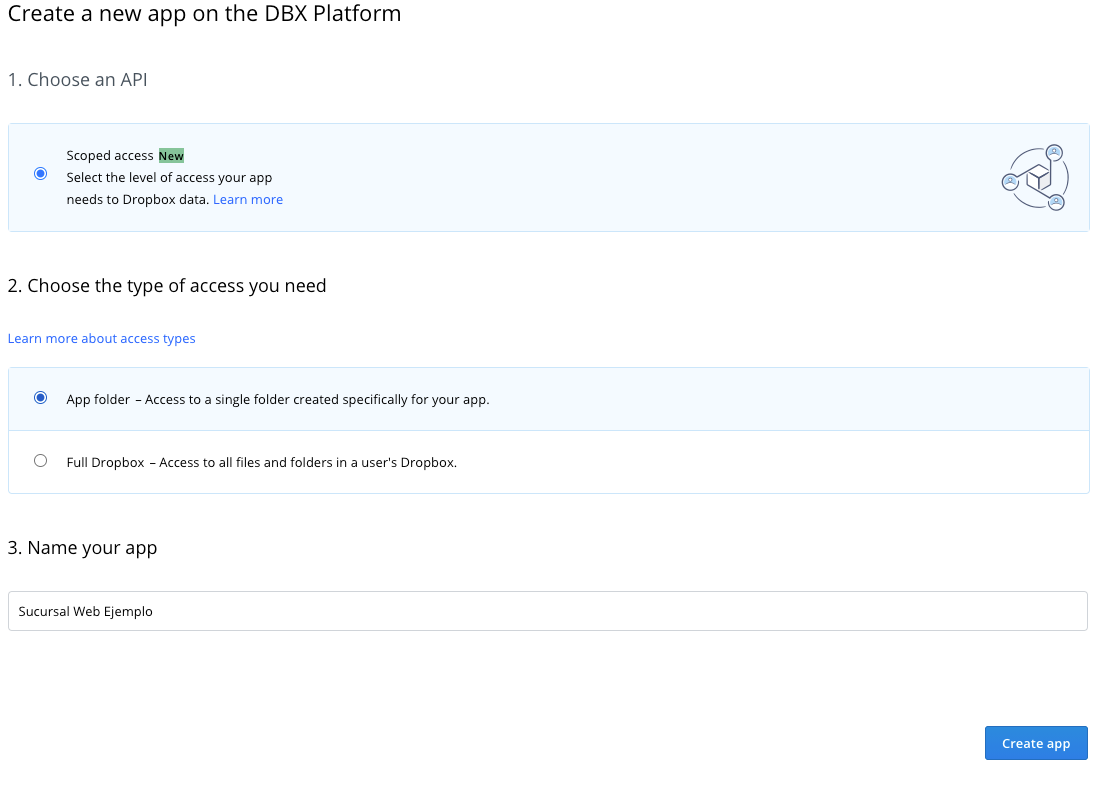
Una vez creada la App, se mostrarán las opciones de "Settings", "Permissions" y otras
2. Inicializar usuarios adicionales
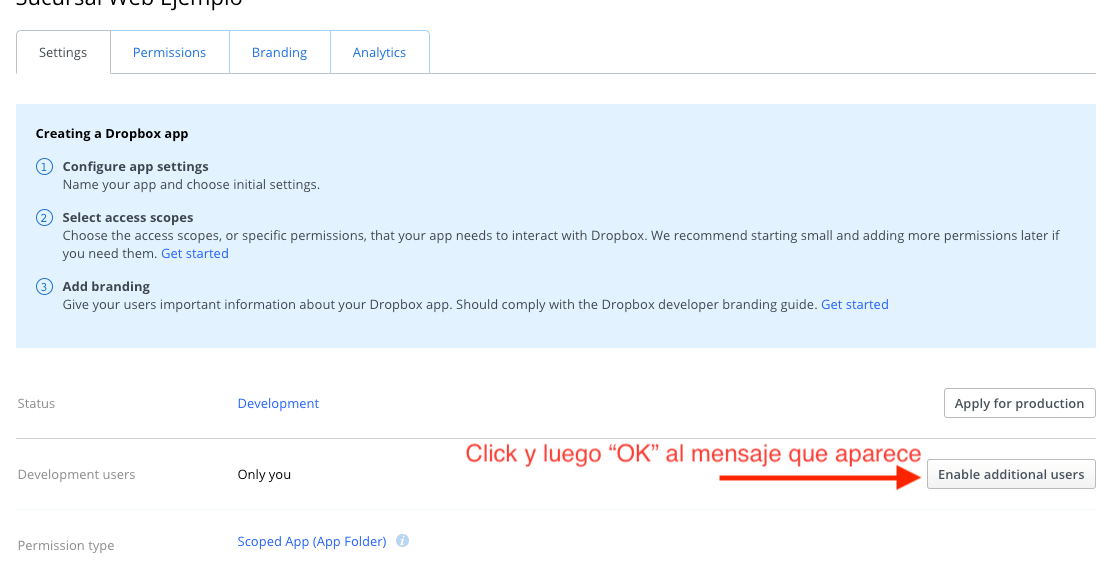
3. Asignar permisos
ir a "Permissions"
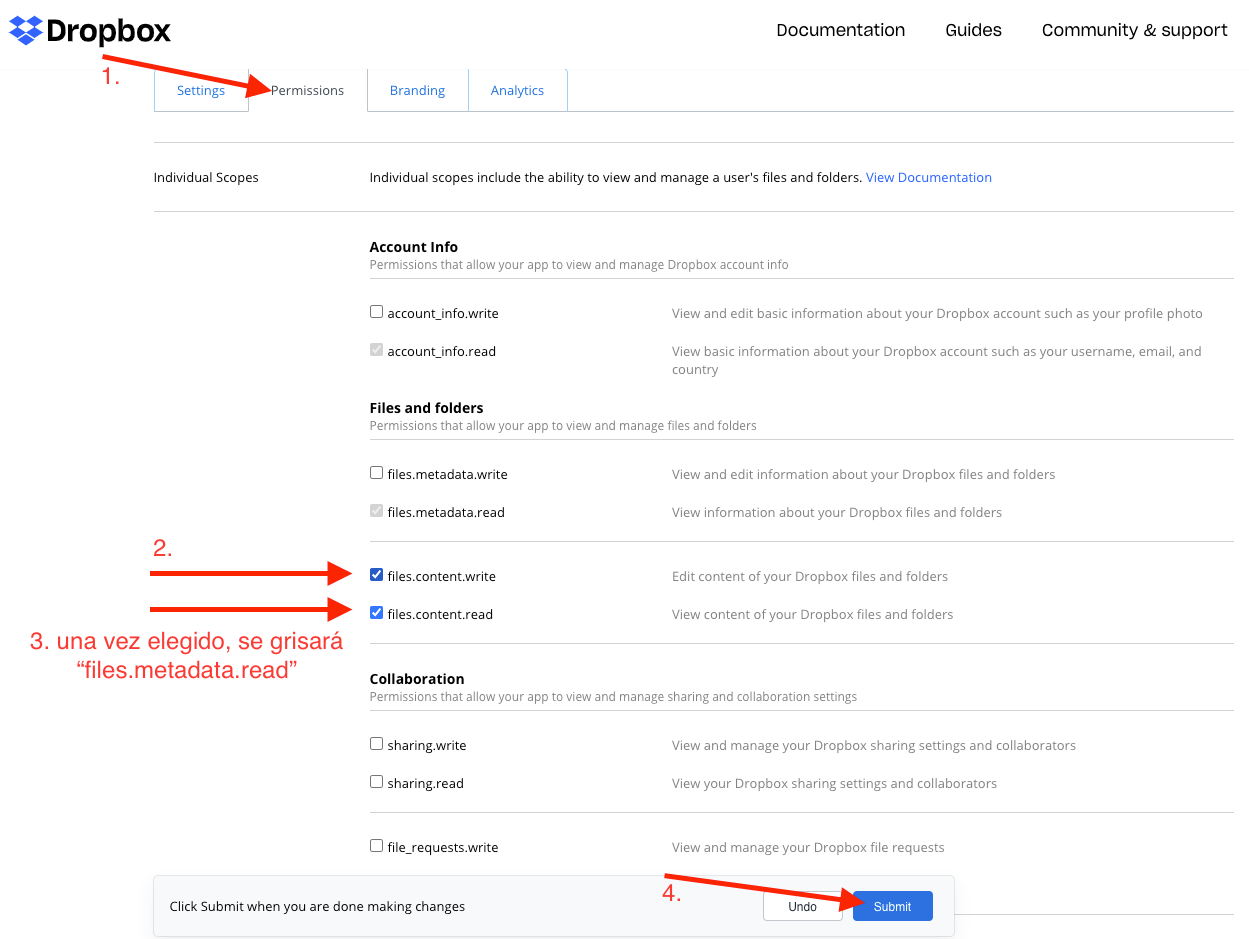
Haz click en el boton "Submit" para asegurar que los cambios se guarden.
4. indicar Token que no expira y generarlo
Por favor, seguir en orden
- volver a "Settings"
- seleccionar "No expiration" y esperar un par de segundos (aparecerrá brevemente un cartel temporal de confirmación en la parte superior de la pantalla).
- luego, generar el token y copiarlo una vez que se muestre en pantalla
indicar token sin expiracion
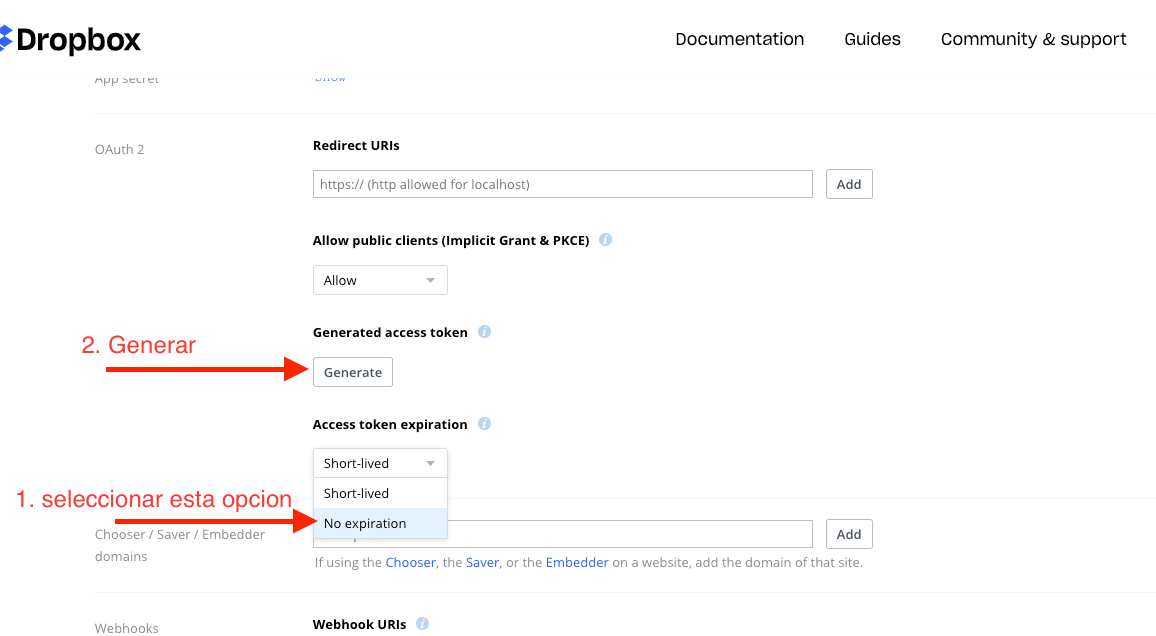
copiar el token generado
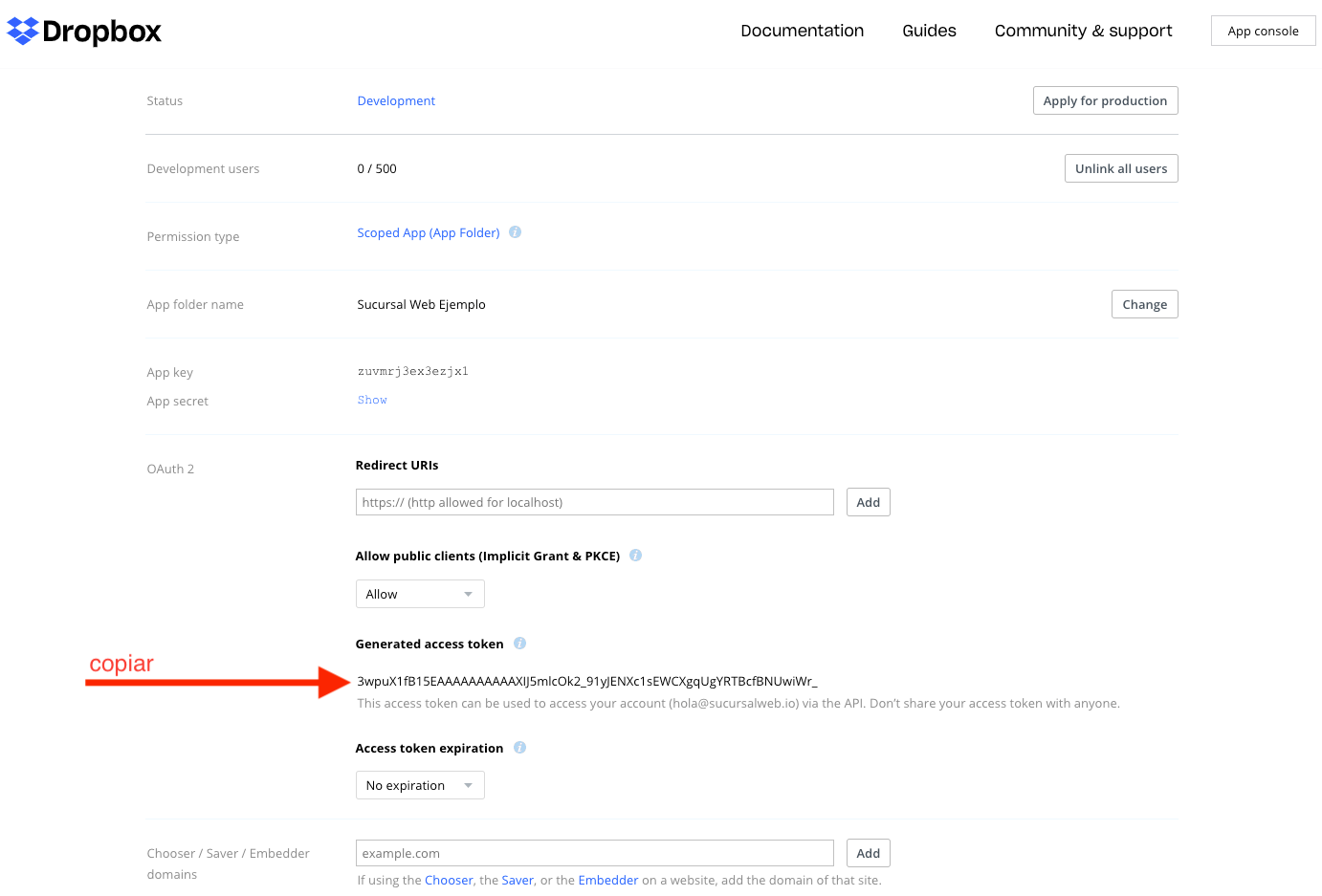
5. Conectar con Sucursal Web
- Ahora en tu home de Dropbox, busca la carpeta que tiene el mismo nombre de la App que creaste (el nombre que indicaste dentro del paso 1)
Si tenes dropbox en español, seguramente la encontras dentro de "Dropbox > Aplicaciones"
- Dentro de esta, crea otra carpeta con el nombre "pics" (sin comillas). Aquí es donde vas a copiar siempre las fotos que quieras procesar
- Crea una segunda carpeta con el nombre "attachments" (sin comillas). Aquí es donde vas a copiar siempre los anexos que quieras procesar
así debe quedar la estructura de la carpeta
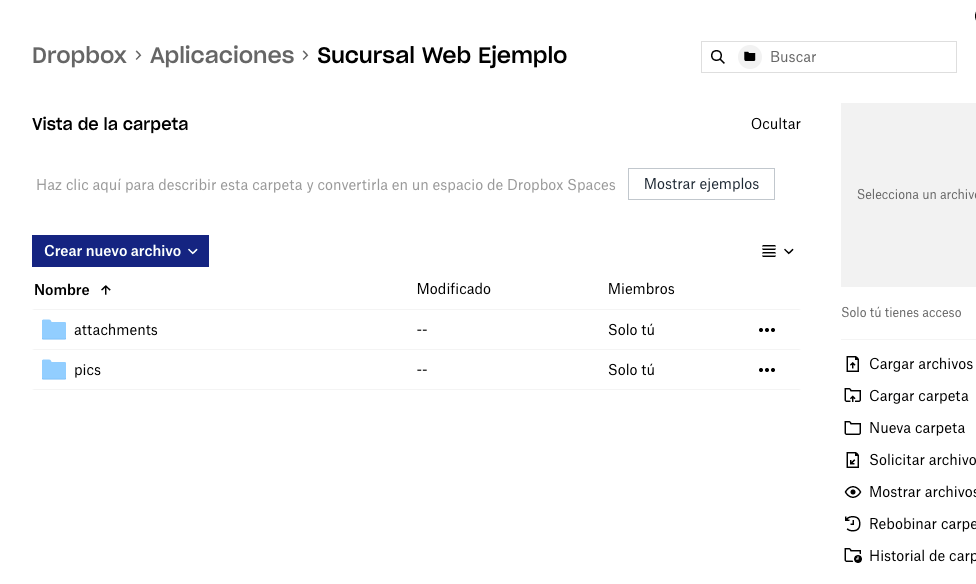
- (cuidado: copia fotos y anexos desde otro lugar, ya que los archivos que pongas en estas carpetas, van a desaparecer una vez procesados).
- En la Consola (Preview) de tu #sucursalweb, anda a la sección "Integraciones". Seleccioná "Dropbox" del listado y:
- Asegurate que esté "Habilitada" (si no lo está, marcala)
- En API-KEY, pegá el token que copiaste de Dropbox dentro del paso 4
- Apretá en "Actualizar", así se graban los ajustes.
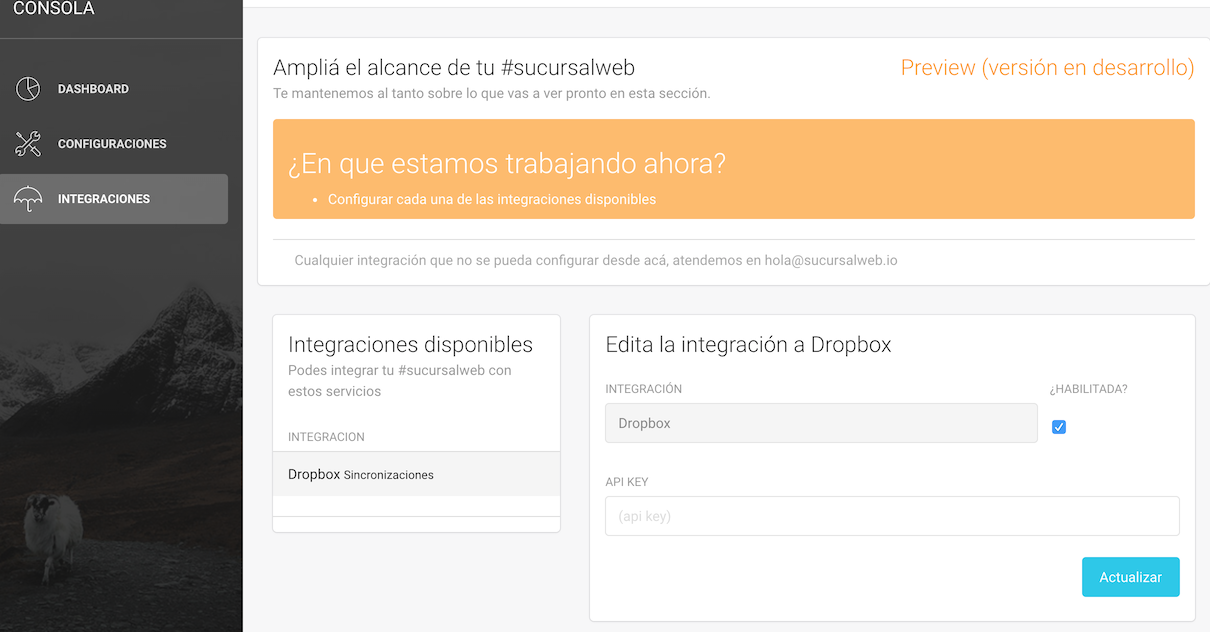
6. Completar el Excel y Sincronizar
Ahora que tenes un lugar donde poner las fotos de los productos, necesitas asociarlas al producto(s). Para hacerlo, en el Excel, la columna Foto es donde tenes que indicar el nombre del archivo que corresponde (ej. foto-1.jpg).
La asociación entre foto y producto es por el nombre del archivo. Asegura que en el Excel, el nombre esté tal cual escrito (ej: foto-1.jpg como nombre del archivo y en el Excel).
Anexos
También podes indicar el archivo anexo a un producto (en el Excel, la columna Anexo. Cada producto puede tener un anexo (ej. un PDF con la carta de colores, o un PDF con informacion adicional), para que el cliente se baje o vea en una pestaña separada en su navegador. Para esto se usa la carpeta anexos que creaste en Dropbox.
Cuando inicies una Sincronización desde la Consola, se procesaran las fotos y anexos que hayas dejado en Dropbox (recordá que una vez procesadas, se borran de esa carpeta. Solo usá copias). Esto te da flexibilidad para hacer todo lo que necesites y subir todo cuando estes seguro.
A tener en cuenta
- Usá letras minúsculas, evitá espacios, acentos y otros caracteres fuera de lo común. (Mal: Foto 1 navideña.jpg, Bien: foto-1-navidad.jpg)
- Iniciar una Sincronización
- Solo se procesarán fotos desde la carpeta pics en formato y extension .jpg (no .jpeg)
Tip: si tenes fotos en otros formatos (ej. PNG o HEIC), tenes que transformarlos a Formato JPEG usando un editor de imágenes. No alcanza con cambiarle la extensión a mano al archivo.
- Solo se procesarán anexos desde la carpeta attachments en los siguientes formatos: .jpg, .jpeg, .png, .gif y .pdf
- Usa fotos de hasta 3MB
- Usa anexos de hasta 500KB
- Si más adelante queres reemplazar la foto de algun producto, podes:
- subir a Dropbox una nueva foto con el mismo nombre (ej. foto-1.jpg). Pro: no tenes que modificar el Excel. Con: luego de sincronizar, podes seguir viendo la foto vieja por hasta ~3 días (debido a las multiples capas de "caches" que usamos para que se vean rápido)
- subir a Dropbox una nueva foto con otro nombre (ej. foto-1-v2.jpg). Pro: luego de Sincronizar, la nueva foto se empieza a ver inmediatamente. Con: tenes que actualizar el nombre de la foto en el Excel
- (para modificar Anexos, se cumplen las mismas reglas que el punto anterior)